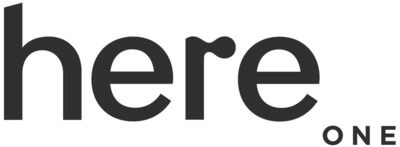Table of Contents
Connecting Beats Headphones with another device is unbelievably easy. This article will demonstrate how to pair Beats headphones in less than 3 minutes.
Unboxing a pair of wireless Beats headphones is exciting, but it might not be very clear because you don’t know how to pair Beats headphones with your device. Don’t worry! We’ve got you covered.
When listening to your favorite track using Beats headphones, you can expect outstanding audio features because of their excellent sound quality.
However, you may now be staring at the pair of headphones and wondering how to connect them. We’ll show you how to pair Beats wireless headphones to an iPhone, an Android phone, a Windows PC, and a Macbook.
Connect Beats Wireless Headphones With An iPhone

Pairing Beats headphones with an iPhone
If you wonder how to pair Beats headphones with an iPhone, keep reading to find out.
To begin, ensure your Beats headphones are turned on by pressing the power source button. You’ll want to go to the Bluetooth icon on your iPhone or a different Apple device, e.g., an iPad, once you’re ready to start the connection.
Remember to turn on the Bluetooth function on your Apple iPad or Apple iPhone. The Beats headphones should then appear in the list of accessible Bluetooth devices.
All you have to do now is choose the matching Beats device from the list, and it will automatically pair.
After that, you can easily listen to your favorite songs from Apple Music, Spotify, or other streaming services with your new headphones by pressing the home button. As you can see, it’s simple to pair Beats headphones to iPhone, as you might expect from an Apple device.
See more:
- How to Clean Headphones: Things You Should Know
- Beats Solo Pro Review: A Cheaper Alternative To Bose Headphones
Connect Beats Wireless Headphones With An Android Phone
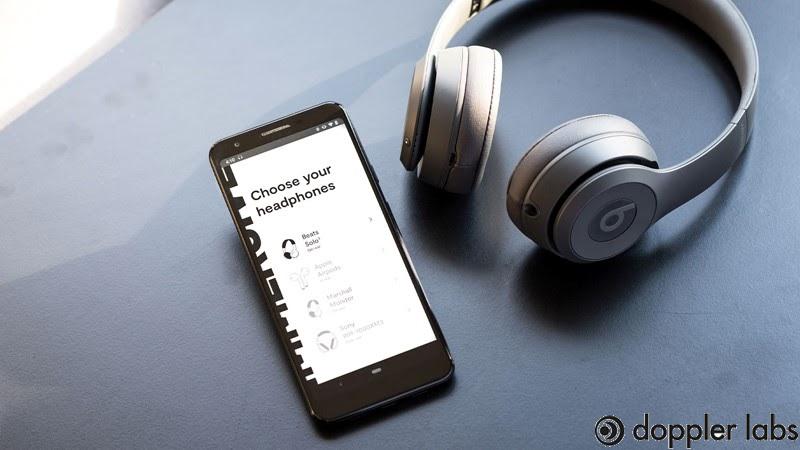
Pairing Beats headphones with an Android mobile
Pairing Beats headphones to Android devices is also a straightforward process. Of course, hit the power button before doing anything else to make sure the indicator light is on and ready to use.
On your Android mobile device, the first thing you should do is head to your App Drawer. After that, you must go to the Settings menu bar. Then, you’ll want to browse to the Wireless and Network section. Now, hit the Bluetooth function to turn it on.
After checking that you’re allowing other devices to find your phone via Bluetooth, you can continue to the next step.
A pop-up named Pair New Device should be visible on your phone screen. Select the option and wait a few seconds. Every single gadget that is close enough to your phone will now appear as a list.
All you have to do is click on the name of your Beats wireless headphones to start the automatic pairing process. Notice that the pop-up ‘Beats Wireless’ should appear once more.
Wait till the connection process is successful after you’ve chosen the right destination. Voilà! You can now put your headphones on!
Connect Beats Wireless Headphones with a Windows Laptop

Pairing Beats headphones with a Windows laptop
Similarly, pairing Beats headphones to PC is simple, especially for Windows Laptops.
Always make sure the headphones lights are turned on and ready to use by pressing the power button.
After that, put ‘Bluetooth’ in the lower-left corner of your Windows search box.
Bluetooth and Other Device Settings should be available on your screen right now. This menu is where you want to click.
To begin, activate the Bluetooth icon of your Windows PC on the notification bar on the right side of the screen.
Then, underneath ‘Add Bluetooth or other device,’ click on the plus symbol.
Users will be presented with a list of all nearby devices to pick their new Beats headset. Most likely, you’ll notice the name Wireless Beats. The headphones will link with your Windows computer just by a single click.
Connect Beats Wireless Headphones With A Macbook

Pairing Beats headphones with a Mac
If you wonder how to pair Beats wireless headphones to Mac, you need to start by turning the headset on by pressing the power button. Once the lights are on, you can move on to the next steps.
First of all, go to the System Preferences section of the iOS operating system on your Macbook. After you’ve reached the System Preferences screen, select Bluetooth.
Make sure the Bluetooth is turned on, which you can see on the left side of the screen. If it’s not available, choose ‘Turn Bluetooth On.’
This menu will provide a list of all Bluetooth devices that are currently active. If the name of your Beats Bluetooth headphones doesn’t appear, it means it is not close enough to your Apple Inc Mac.
Once it’s on the list, choose your new Beats wireless headphones from the selection, and they’ll connect to your Mac. That’s it; you’ve completed the task. With your new connected device, users can enjoy high-quality music tunes or a gaming experience via these excellent pairs of headphones.
What Should You Do If Pairing Fails?
The best immediate cure for connection issues is to make sure your device’s Bluetooth mode is working. Beats wireless headphones can’t pair with a device that isn’t equipped with Bluetooth. Also, check the battery levels and put it on charging if it runs out of juice.
The second best option is to restart every device (headphones, laptop, smartphone, etc.). This approach is known as power cycling, and it is an underrated way of resolving almost every problem.
In the pairing process, make sure to place your headphones close to the desired device and that there are no obstructions in the way. Keep them within a few feet of each other if you’re having trouble connecting.
Finally, you may need to perform a factory reset on your Beats studio wireless headphones. This step will erase all of their data, returning them back to the origin.
Conclusion
The article has already provided you with a step-by-step guide on how to pair Beats headphones with other devices. It’s not difficult, so you can do that in less than 3 minutes, start turning on your favorite music track, and enjoy the stunning audio quality.
However, each Beats’ model of headphones has a different setup, so don’t forget to check the Beats user manual for more information. If you still have problems pairing your headphones, contact Beats customer service for support.